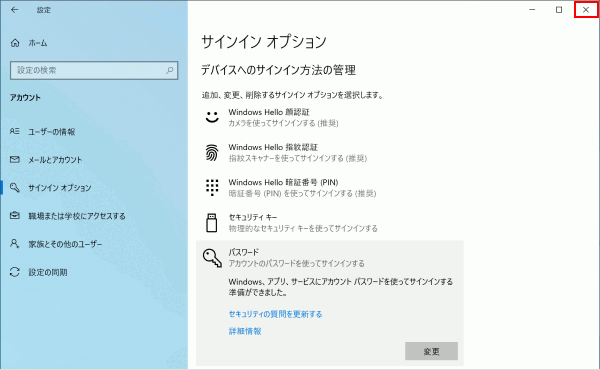ここから本文です。
サインインパスワードを設定する
ユーザーアカウントのサインインパスワードを設定(変更)する手順をご案内します。
Windows 10はセキュリティーが強化されており、Microsoft アカウントを変更する場合は変更用のコードを「SMS/電話/メール」のいずれかを選択し受け取る必要があります。
ローカルアカウントもご利用いただけますが、一部機能、One Driveなどをご利用になる場合は「Microsoft アカウント」が必要です。
※タッチパネル操作の場合は、「タップ」がマウスのクリックと同じ操作になります。(タッチパネル搭載モデルのみ)
1.ユーザーアカウントをMicrosoft アカウントで使用している場合
ユーザーアカウントをMicrosoft アカウントで使用している場合について説明します。
※この手順を進めるには、インターネットに接続している必要があります。
-
[設定]を表示します。
・デスクトップ モードの場合は、画面左下の (スタートボタン)をクリックし、
(スタートボタン)をクリックし、 (設定)をクリックします。
(設定)をクリックします。
・タブレット モードの場合は、 (設定)をクリックします。
(設定)をクリックします。 -
[アカウント]をクリックします。
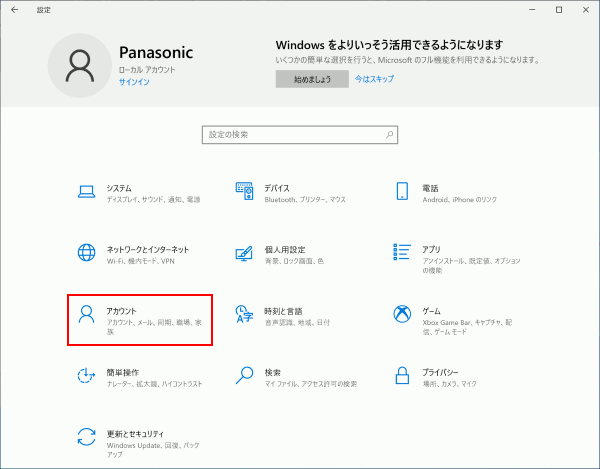
-
[サインイン オプション]をクリックし、[パスワード]をクリックします。
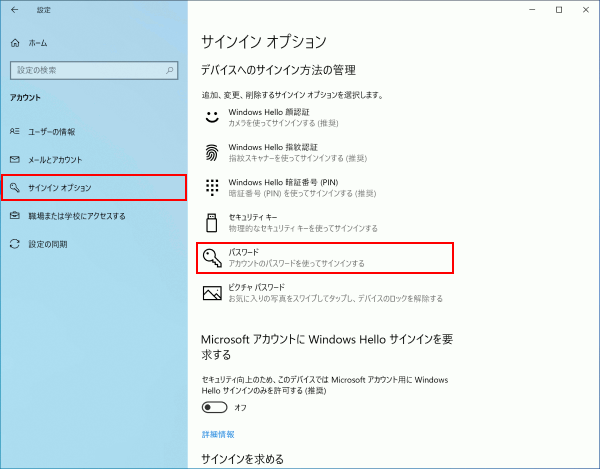
-
[変更]をクリックします。
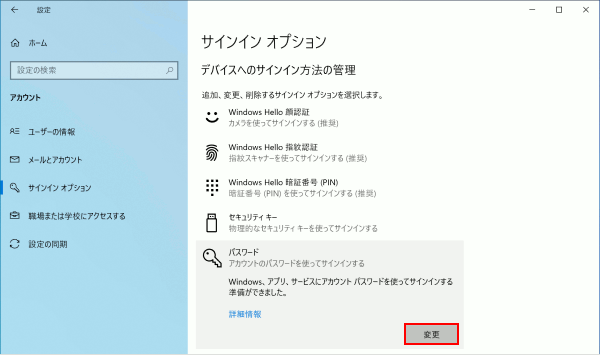
-
「ご本人確認のお願い」が表示された場合は、Microsoft アカウントに設定しているSMSかメールでの本人確認が必要となります。
ここでは、メールでの本人確認を例として操作説明をおこないます。※「ご本人確認のお願い」が表示されない場合は、下記の手順9.へ進みます。
※Microsoft アカウントに電話番号を設定していない場合はメール確認だけが表示されます。
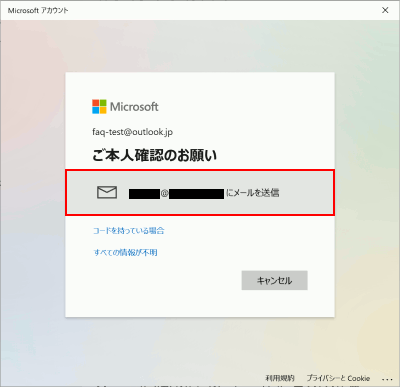
-
入力欄にMicrosoft アカウントに設定している連絡用メールアドレスを入力し、[コードの送信]をクリックします。
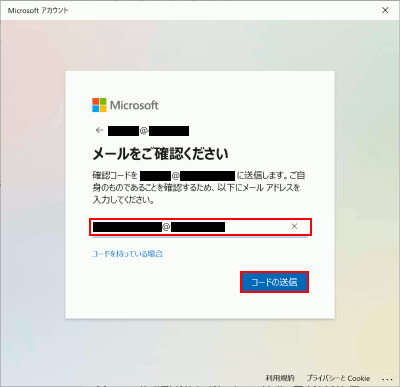
-
「セキュリティ コード」のメールが届いたらコードの確認をおこないます。
-
手順7.で確認した「セキュリティ コード」を入力欄に入力し、[確認]をクリックします。
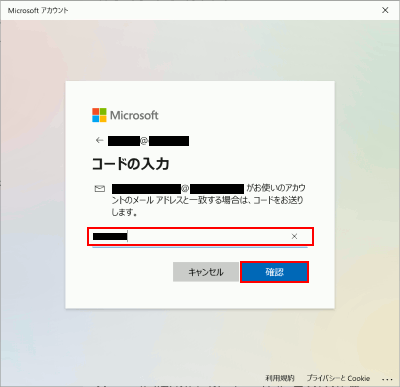
-
「現在のパスワード」にMicrosoftアカウントの現在のパスワードを入力し、「新しいパスワード」に変更したいパスワードを英数8文字以上で入力し、[次へ]をクリックします。
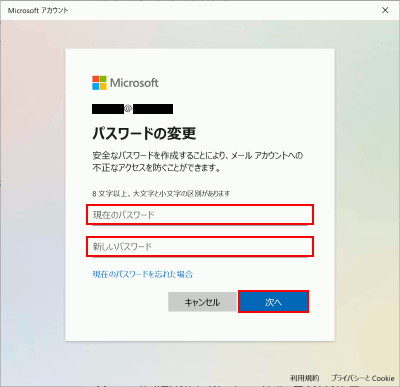
-
「パスワードが正常に変更されました。」が表示されたら、[完了]をクリックします。
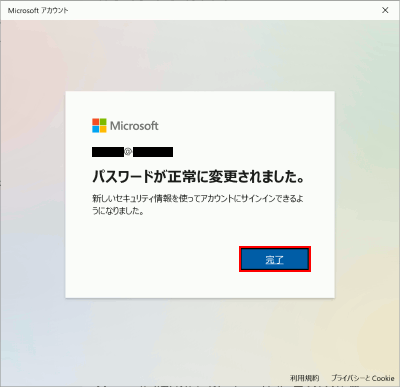
-
ウィンドウ右上の[×]をクリックして閉じます。
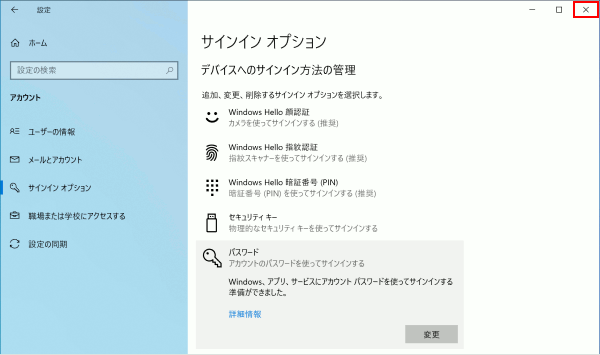
-
連絡用メールアドレスにパスワード変更を知らせるメールが届けば、パスワードの変更は完了です。
2.ユーザーアカウントをローカルアカウントで使用している場合
ユーザーアカウントをローカルアカウントで使用している場合について説明します。
-
[設定]を表示します。
・デスクトップ モードの場合は、画面左下の (スタートボタン)をクリックし、
(スタートボタン)をクリックし、 (設定)をクリックします。
(設定)をクリックします。
・タブレット モードの場合は、 (設定)をクリックします。
(設定)をクリックします。 -
[アカウント]をクリックします。
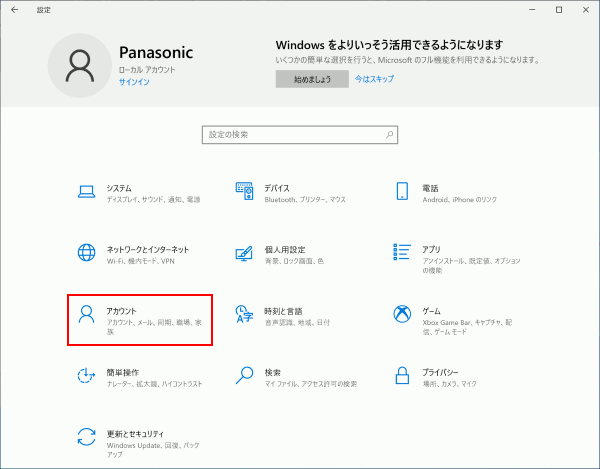
-
[サインイン オプション]をクリックし、[パスワード]をクリックします。
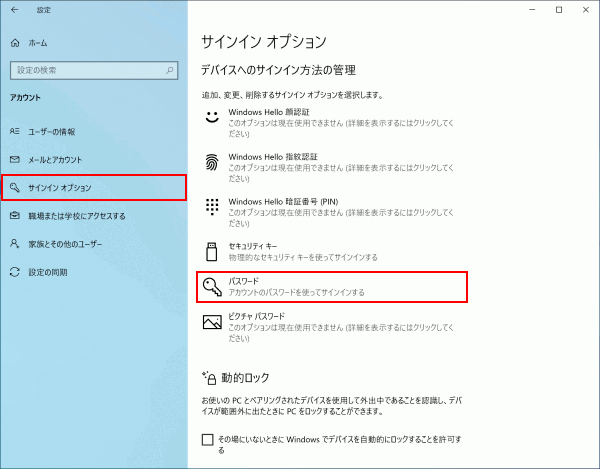
-
[変更]をクリックします。
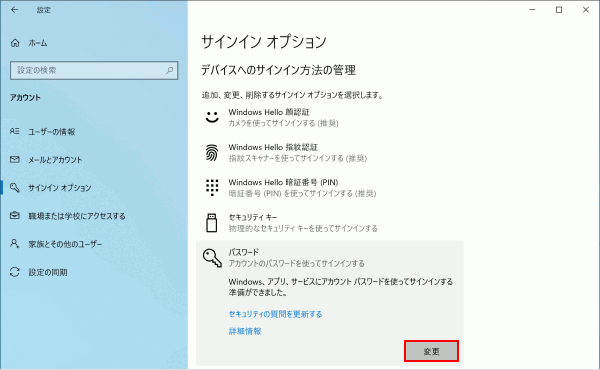
補足情報
パスワード設定が未設定の場合は、[追加]が表示されます。
パスワードを設定する場合は、[追加]をクリックします。※[追加]をクリックした場合は、下記、手順6.のへ進んでください。
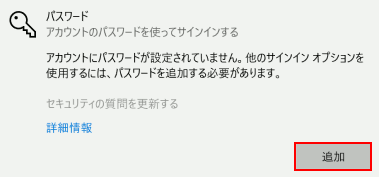
-
「現在のパスワード」でローカルアカウントの現在のパスワードを入力し、[次へ]をクリックします。
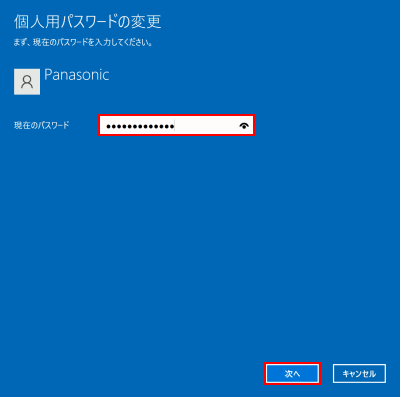
-
各項目を入力して[次へ]をクリックします。
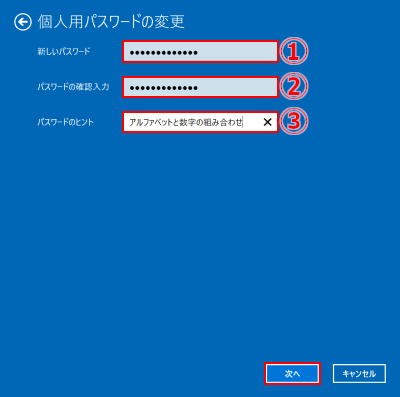
① 新しいパスワード
ローカルアカウントでサインイン時に使用するパスワードを入力します。
② パスワードの確認入力
確認のため①と同じパスワードを入力します。
③ パスワードのヒント
パスワードを忘れてしまった場合に思い出しやすくするヒントを入力します。補足情報
パスワードを設定する場合は、「パスワードの作成」が表示されます。
上記のパスワード変更操作と同様に各項目を入力し、[次へ]をクリックします。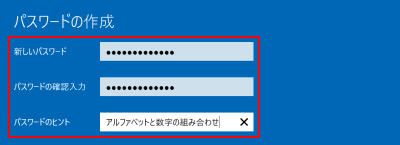
-
[完了]をクリックします。
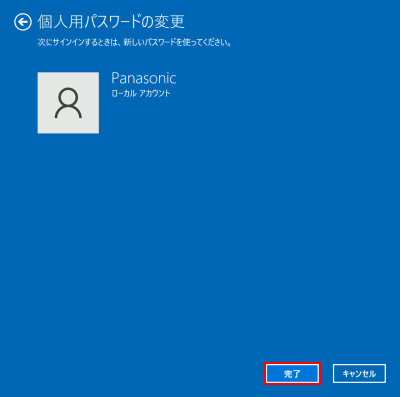
-
サインインパスワード設定(変更)完了となりますので、ウィンドウ右上の[×]をクリックして閉じます。